メインで使ってるノートPCのシステムを入れているCドライブが大変なことになっていまして、空き容量がなんと210MBという、もう「どこのUSBメモリだよっ!!」てな感じに。これでは新しいアプリを入れるどころか、通常に使っているだけで「Cドライブの容量が足りません」なんて警告が出る始末。
とことんまでいらないアプリをアンインストールして、ディスククリーンアップをしきってこの容量だからどうにもなりません。
個人ファイルを入れているDドライブは十分に空いているし溜まってきたら外付けHDDに逃がせばいいんだけど、システムファイルが入ってるCドライブはそう簡単には移動できません。
もっとCドライブのパーティションを多めに区切ればいいんだけど、通常パーティションを設定するには一度フォーマットしてOSの再インストールしないといけなくなってしまうので現実的ではありません。
これじゃあ通常の一時フォルダすら十分に使えなくなってしまうので、新しいPC購入を検討していたところ、ありました。ハードディスクをフォーマットせずにパーティション変更が出来るフリーソフト。
EASEUS Partition Manager
“EASEUS Partition Manager“。このソフトはなんとOSの入ったシステムドライブでもフォーマットすることなく簡単に編集、変更できてしまうという優れもの (再起動の必要あり)。
DLはこちらから。
⇒ EASEUS Partition Manager 3.0 Home Edition (窓の杜)
※ 追記(2017年6月21日): 公式のEaseUS様からコメント頂きまして日本語公式ページのリンクも紹介しておきます
EaseUS Partition Master日本語公式ページ
⇒ https://jp.easeus.com/partition-manager-software/free.html
使い方
さっそく”EASEUS Partition Manager”を使ってみた。
容量的に怖かったインストールはすぐに完了し、起動するとすぐにハードディスクの状態が帯状のグラフで映し出される。日本語環境はないが感覚で分かるはず。
このグラフをドラッグ操作などで領域を広げたり縮めたりしていくわけだが、編集作業は”Pending (保留)”状態として保存されるので安心です。
まずは外付けのHDDに動かせるデータを移してDドライブの容量を確保。そして空いた分をCドライブの容量に割り振ります。だいたい5GBくらい増えればいいかなー。
すべての編集が終わったら”Apply”ボタンを押すと自動的にパーティション変更が行われる。
CドライブにはOSがインストールされているので、再起動しながらになりました。データバックアップを一切とらないでやったので、ブルースクリーンに「Data Moveing…」とか非常に怖い単語が表示されるけども気にせず待つ。待つ待つ。
ボクの約70GBのHDDできっかり2時間半くらいかかりました。
そして起動すると・・・。
使用後
そこには元気に走り回るCドライブの姿が!!
きちんと容量増えてましたー!!
空き容量が210MB→6.56GBに。約6GBも増えました。やったー。すごいよこのソフト。ばっちり、問題なくシステムも動いてるみたいです。これで新PC買わなくても済みそう。
Cドライブの容量がなくなってきて手詰まった方は是非。
【関連記事】
■ Googleのオリジナルブラウザ「Google Chrome」を使ってみた
■ 実は制限だらけの「iモード.net」を使ってみたよ


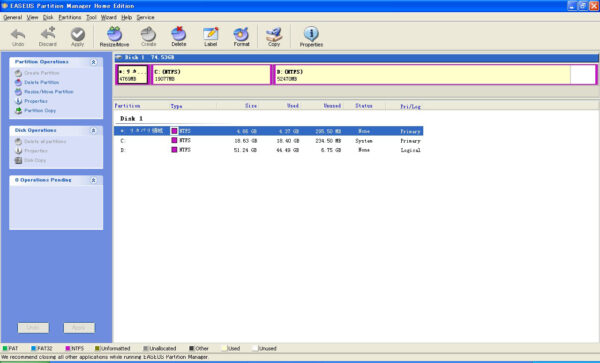


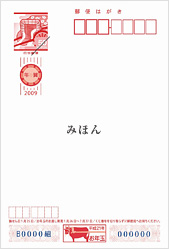
コメント
Cドライブって、パソコンの心臓みたいなものですよね~
こんな方法があったとは。
参考にさせてもらいます~
うん。正確には”脳みその中でも一番大事な部分”的な存在。
OS入ってますからねー。
これが逝っちゃうと、もう記憶喪失なんて甘いもんじゃすまされない。
大事故。心臓が動いてても植物状態です。
ただ、この方法はパーティションの区切りを変更するものだから、
あくまで一つのHDD上で”Cドライブ”と”Dドライブ”を分けてるPC向け (ノートに多い)。
付け足したり、物理的に容量が増えたわけではないです。
今回のも、Cドライブの容量が増えた分だけDドライブの容量を削ったわけです。
まぁつまりその逆も出来ますね。
私も同じ症状でしたので、試してみたのですが、Dを分割まではできたのですがそれをCに割り当てる手順がわかりません。(Gドライブができてしまい、Cに割り当てできませんでした)もう少し詳しく教えていただけますでしょうか?
>>ojisan さん
まず、ojisanさんのドライブ構成の状況が詳しく分からないのでなんともいえないんですが、この記事の方法は、”物理上ひとつのHDDドライブをパーティションだけで分けているPC”で有効な方法です。
しかし、ojisanさんのPCがそのようなドライブ構成ならば可能かと思います。
Dドライブの分割ができているのであればそれを割り当てるというのではなく、出来上がった”Gドライブ”をまず削除していただき (もちろん大切なデータなどが入ってないかを確認した上で)、開いた空間にCドライブの容量を右にドラッグして広げてください。
そうするとCドライブが拡張された形になります。
記事中のスクリーンショットでは、いったんDドライブの容量を縮めてから何もパーティションがない空間を作り、Cドライブの容量を広げるという事をしています。
説明がわかりずらくなってしまいすいませんが、お力になれれば幸いです。
cドライブが満杯になり困惑し、EASEUSに到着しました。操作についてアドバイスをお願いします。
1.。「dドライブを削って、cドライブを拡張する。」ために、dドライブの領域を縮減し、unaloocated 領域を作りました。
2.これをcドライブの拡張領域としてくっつけるにはどうしたらよいのでしょうか?
User Guideを斜め読みしても分かり難いです。どのようにしたら、「開いた空間にCドライブの容量を右にドラッグして広げてください。」ができるのかご教授をお願いします。
>>jiji さん
Dドライブを削り、空いた領域が作成できているなら、そのままエクセルのセルを広げるのと同じ感じでCドライブの領域 (CとDの間)を右にドラッグしていけば大丈夫なはずです。
というか、僕の場合ではスムーズにいったんですが・・・どうなんでしょう、わかりずらい説明ですいません。
ちなみに、ほかにも詳しく解説している記事があるのでこちらも参考にしてみてください。
→ ttp://d.hatena.ne.jp/deeeki/20090111/partitionmanager
こんばんわぁ~。
教えてgooからこちらにやって参りました。
記事を拝見させて頂いて
「やってみよう」と
勇気が沸き(笑
無事に成功しました。
ありがとうございました♪
>>水の森 さん
コメントありがとうございます。
そんなところにこの記事が載ってたんですね~。
役立ったようで良かったです。
今回vista機に500GBHDD換装した為
ドライブがCのみだったので
(C.200GB)+(D.300GB)と
簡単と評判のこのソフトで初挑戦
してみましたが
OSがあるCドライブの分割可能とは
なっていますが再起動後
怪しげな?英文が出現した後
一応は分割はされていて
成功と思いきや何故だか?
OSがかなり不安定状態に
なってしまい…
仕方なく再度フォ-マット後に
今度は外付け状態で希望の分割(C/D)と実行後
新たにCへ
リカバリ-実行で安定しました。
>>ido-66 さん
リカバリー大変ですよね。
何もデータが入ってない状態でよかったです。
HDDの機器との相性も関係あるんでしょうか。
やったーーーーーーーーーーーーーーー!!
ワォ???!{%笑いwebry%} こうも簡単に出来るとは(喜
Dドライブを小さくし、その分をCドライブに割り当てたのですが、その後、Dドライブにファイルを作成できませんでした。
Cドライブには書き込めるようになりました。ご経験者、いらっしゃいましたら、解決方法をご教授ください。
うーん!素晴らしいソフトです。C:に入っているWINDOWS諸々を動かさずにCドライブの増量ができるとは。
Merge selected to の後は C を選択しないとね。いやー再起動が本当にできるか心配でしたよ。
大変お世話になっております。
EaseUSのTeiと申します。
御サイト上で弊社の製品をご紹介頂きありがとうございました。
図図しいお願いだと承知いたしましたが、上記の記事で
言及されたEaseUS Partition Masterに日本語公式ページのリンクの
http://jp.easeus.com/partition-manager-software/free.htmlを
挿入いただくことは可能でしょうか。
お忙しい中ご無理申し上げまして誠に恐縮ではございますが、
ご検討のほどよろしくお願い申し上げます。
ご丁寧にコメント頂きましてありがとうございます。
公式サイトへのリンク追記しておきますね。